홈 서버로 블로그 배포하기 - 더 좋은 배포를 향하여
서버 구축은 처음이고 저보다 조금 먼저 서버를 구축한 불칸님의 많은 도움을 받아가며 만들어진 글이라 많이 부족할 수 있습니다. 틀리거나 보충해야 할 부분이 있다면 댓글로 알려주시면 감사하겠습니다.
홈 서버로 블로그 배포하기 - 블로그 올리기에서 이어지는 글입니다.
1. DDOS 막기
현재 blog.witch.work에서는 내 블로그가 돌아가고 있다. 다음과 같은 과정을 거쳐서 말이다.
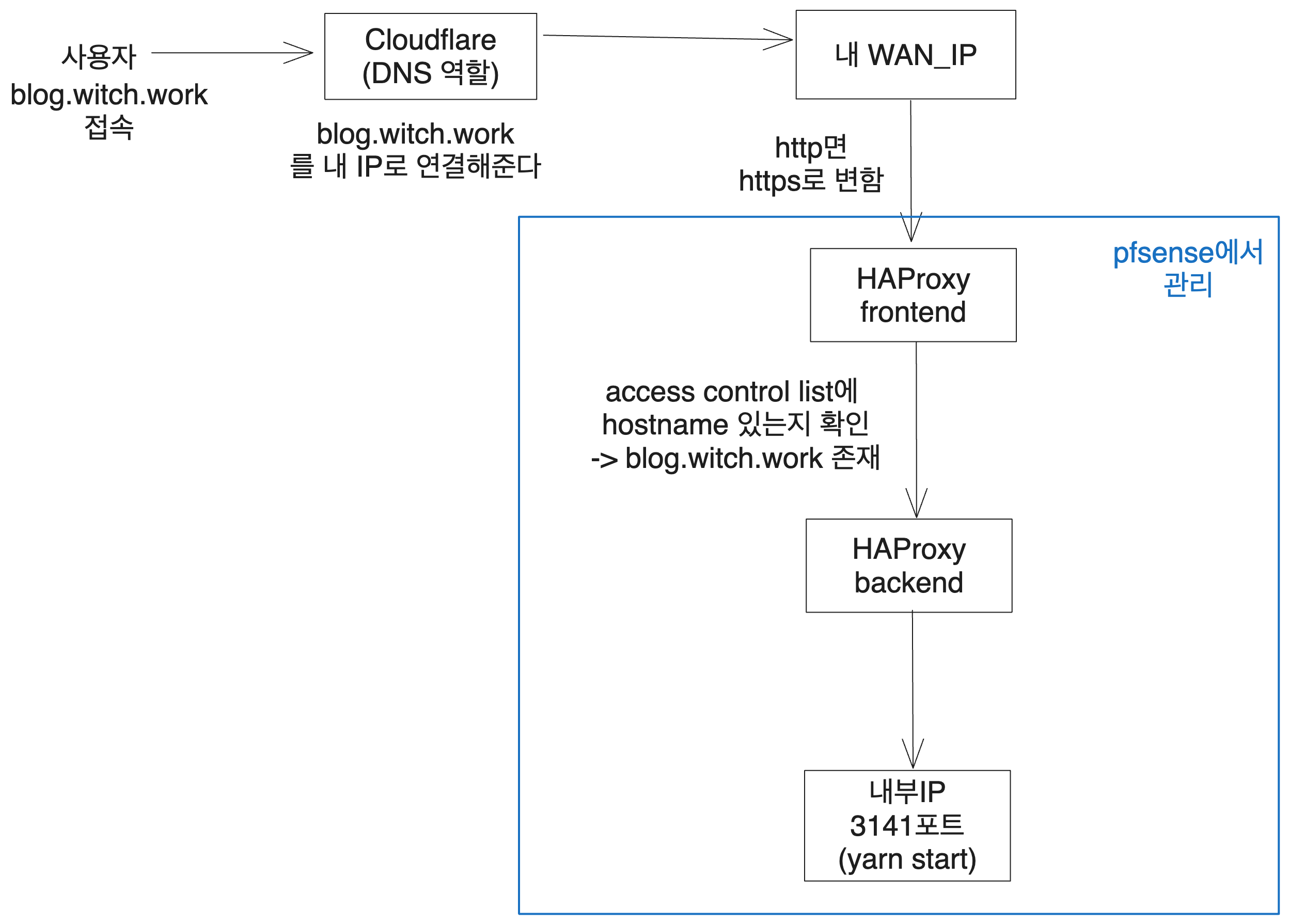
하지만 여기에 누군가가 DDOS 공격을 하면 내 작은 용량의 서버는 무너질 것이다. 그래서 방화벽을 설정해주기로 했다.
이 분야에서 국내의 굉장한 네임드 중 한 분인 달소님이 Pfsense방화벽 Dos,Ddos 막기. 라는 글을 이미 작성해 두셔서 거의 그대로 따라했다.
1.1. 필터링
하나의 소스 IP에서 초당 10회 이상 연결될 시 IP가 블락되도록 설정한다. land attack에서는 소스 ip가 제각각 이기 때문에 별 효력은 없다고 하지만 다른 공격 막는데는 유용하다고 한다.
pfsense의 Firewall > Rules > WAN에서 외부 접속을 담당하는 443포트 rule을 편집하자.(이전 글을 보면, HAProxy에서 외부 접속은 모두 443포트에서 처리하도록 해놓았다)
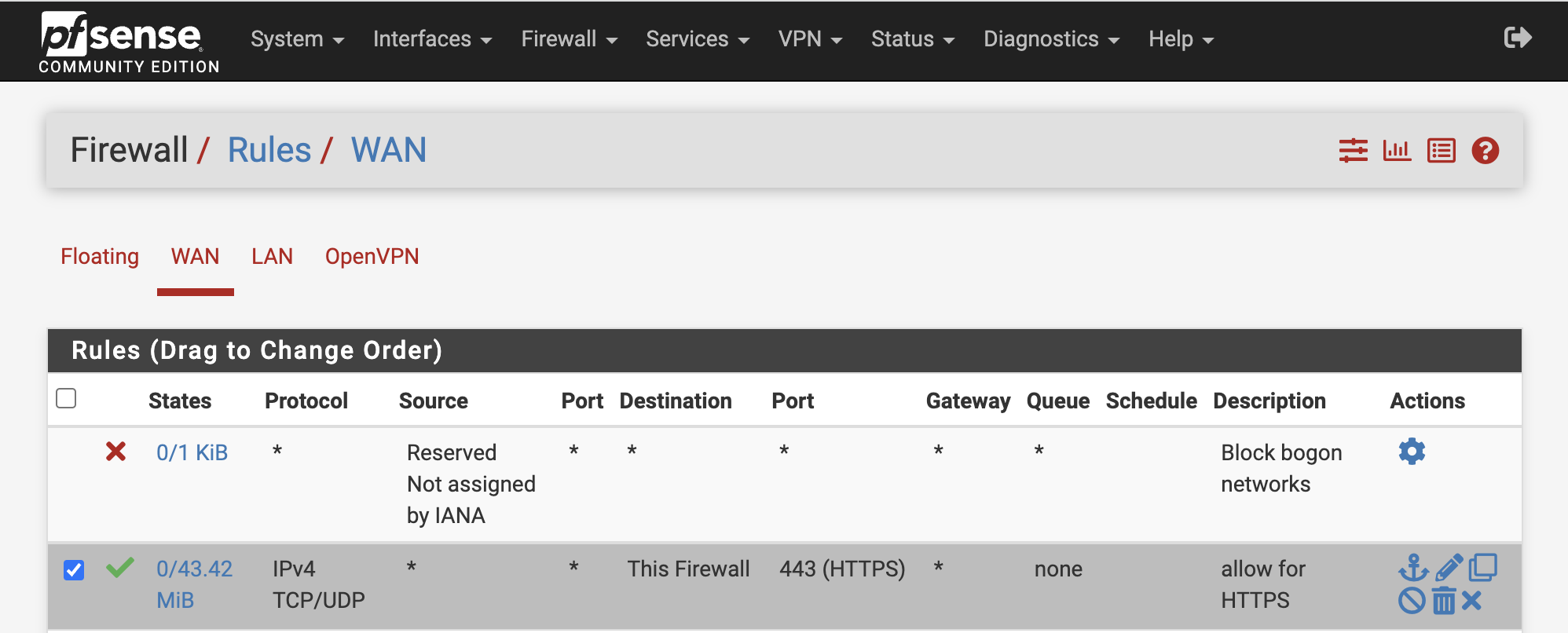
아래로 내리면 Extra Options가 있는데 거기서 Advanced Options를 설정하자. Display Advanced를 누르면 설정창이 나타난다. Max. src. conn. Rate와 Max. src. conn. Rates 에서 초당 몇 개의 커넥션이 가능한지 설정할 수 있다. 나는 20으로 설정했다.

1.2. SYN Proxy 설정
SYN Proxy는 SYN Flood 공격을 막기 위한 방법이다. SYN Flood 공격은 TCP 3-way handshake 과정에서 SYN 패킷을 계속 보내서 서버의 자원을 고갈시키는 공격이다.
SYN Proxy는 먼저 방화벽이 클라이언트와 3-way handshake를 하고 정상적으로 커넥션을 맺게 되었을 때 커넥션 정보를 서버에 전달하는 방식이다.
이렇게 하면 서버는 정상적인 커넥션에 대한 정보만 받게 되기 때문에 SYN Flood 공격을 막을 수 있다.
이 또한 Firewall > Rules > WAN에서 443포트 rule을 수정하는 것으로 할 수 있다.
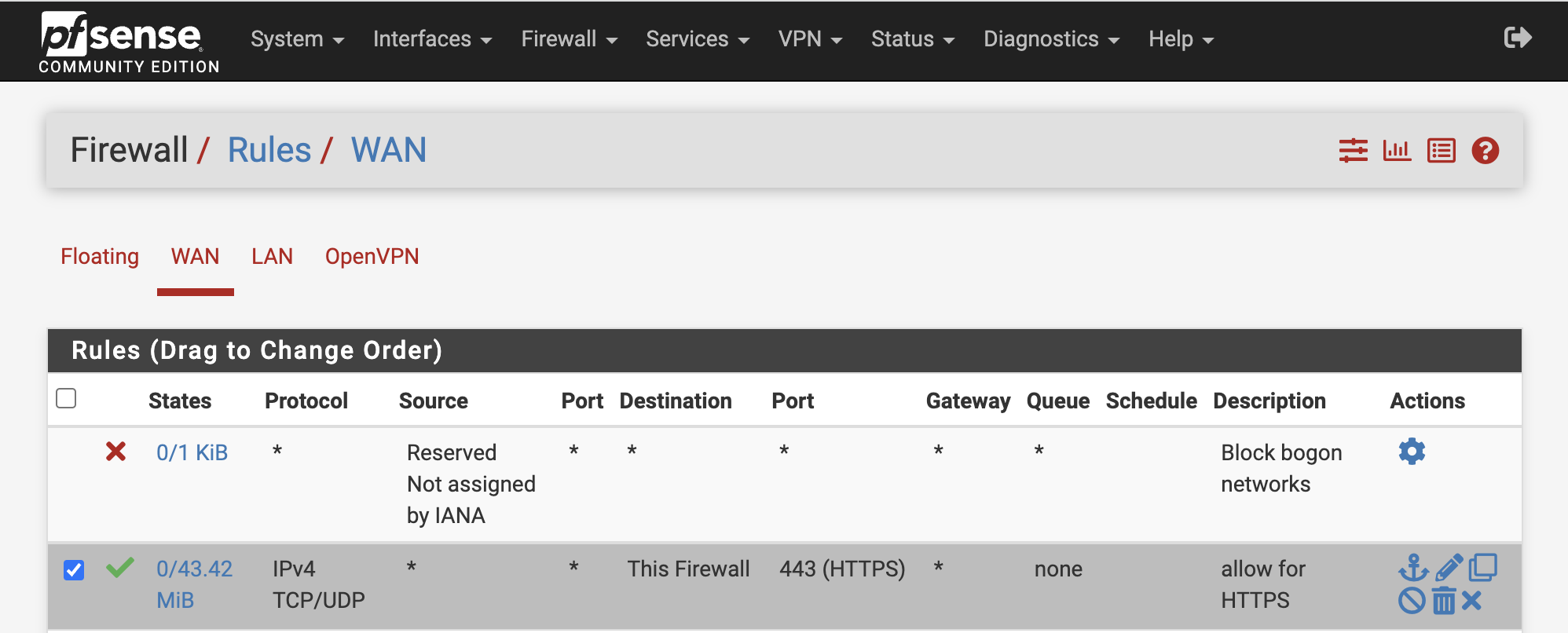
아까처럼 Extra Options - Advanced Options를 설정하자. State Type을 SYN Proxy로 설정하면 된다.
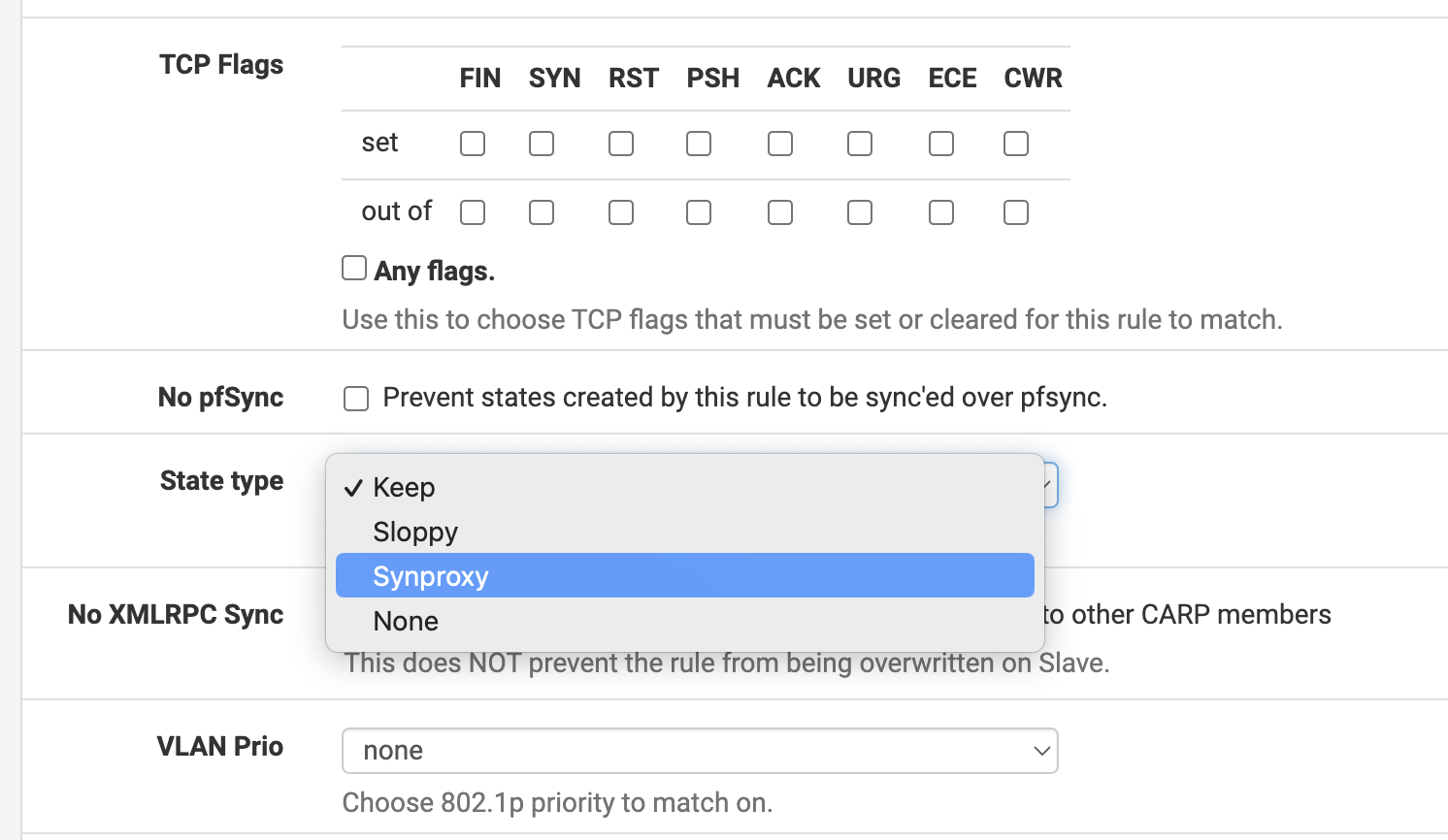
이렇게 하고 Save - Apply Changes를 누르면 설정이 적용된다. SYN Proxy는 TCP 룰에 대해서만 적용된다.(애초에 3-way handshake에 기반한 것이니까) 따라서 룰을 TCP로 바꾸었다.
1.3. SYN 쿠키 사용
SYN 패킷에 대한 응답으로 SYN-ACK 패킷에 특별한 쿠키 값을 담아 보내는 것이다. 이 SYN-ACK 패킷에 대한 ACK가 올 경우 쿠키 값을 검증하여 제대로 된 값인 경우 연결을 형성한다.
연결 수립에 필요한 정보들을 Cookie를 통해 보냄으로써 SYN Backlog Queue를 사용하지 않고 따라서 SYN Backlog Queue를 꽉 채우는 SYN Flood 공격을 막을 수 있다.
System > Advanced - System Tunables에서 net.inet.tcp.syncookies 값을 1로 설정하면 된다. 나는 기본적으로 되어 있었다.
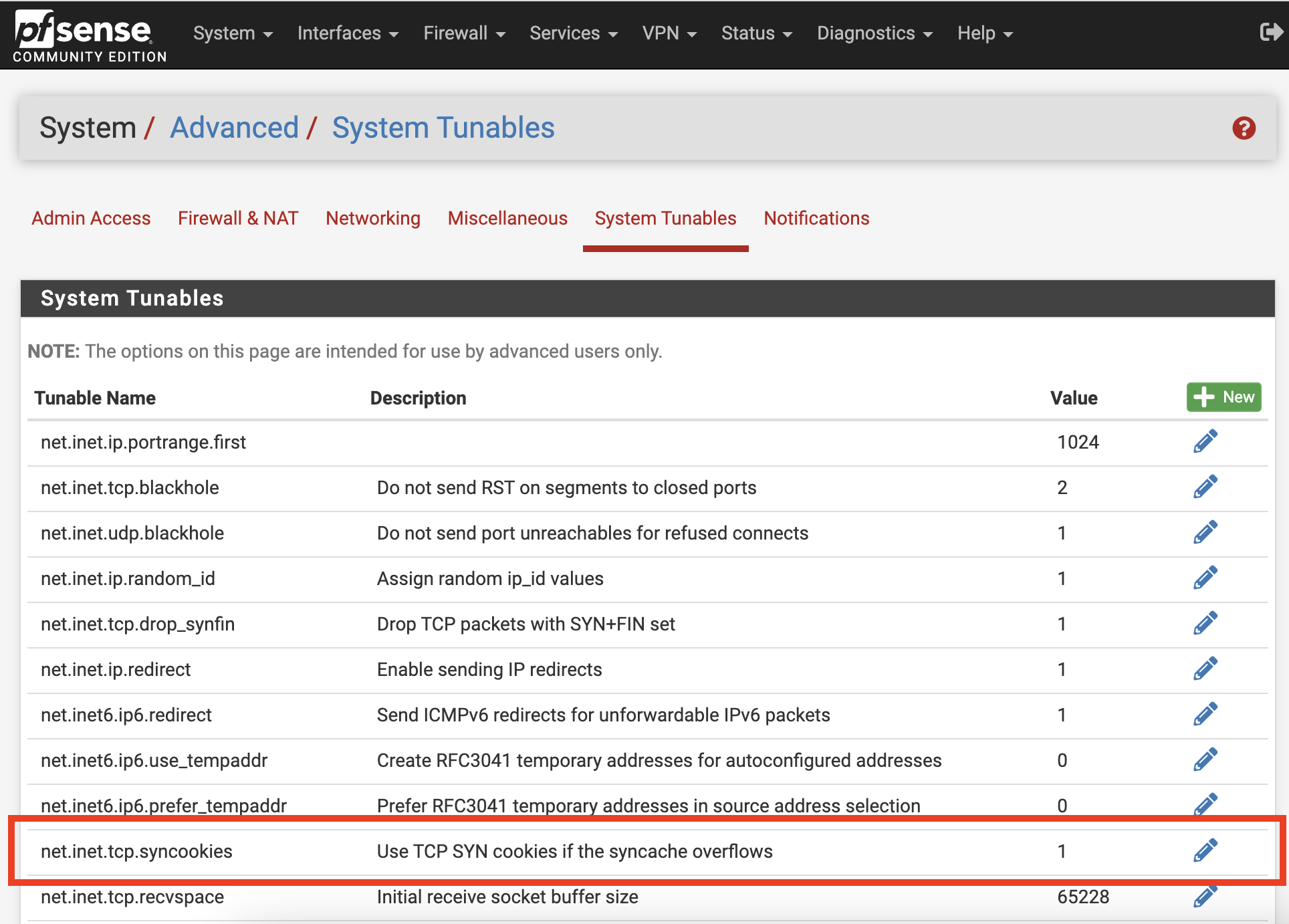
2. 자동 배포
현재 blog.witch.work에 배포되어 있는 내 블로그는 git에 내가 뭔가 코드 업데이트를 하고 나면 내가 직접 서버에 접속해서 다음과 같은 커맨드로 업데이트해야 한다.
git pull origin main
yarn run build
pm2 restart blog
이를 자동화하고 싶은데 자료가 정말 없었다. 일단 어떻게 해야 하는지 생각을 해보자.
2.1. 구상
이런 자동 배포를 하기 위한 가장 간단한 툴은 내가 알기로 Github action이다. Github action은 Github에서 제공하는 CI/CD 툴이다. 따라서 이걸 사용하자. 어차피 무슨 툴이든 초보인 건 마찬가지니까...
그러면 github에 push 이벤트가 발생했을 때 ssh로 내 proxmox 컨테이너에 접속해서 위의 스크립트를 실행하면 되겠다. 해당 컨테이너 내부에 deploy.sh같은 폴더를 만들어 놓아도 좋을 테고 말이다.
2.2. ssh 접속하기
ssh 접속을 위해서는 계정을 만들어야 한다. 물론 /etc/ssh/sshd_config에서 PermitRootLogin을 yes로 바꾸면 root로 접속할 수 있지만 보안상 좋지 않다. 따라서 새 계정을 만들자.
sudo adduser 내_아이디
sudo passwd 내_아이디
-> 비밀번호 입력
이렇게 하고 내부망 ip로 접속해 보자. ssh 내_아이디@내부망ip로 접속하면 비밀번호를 치고 내 블로그 컨테이너에 들어갈 수 있었다.
이제 외부 ip 접속 허용을 할 것이다. 그런데 그전에 ssh 서버 설정 파일을 만져주자. ssh는 기본적으로 22번 포트에서 접속하는데 이는 너무 흔하니까 다른 포트번호를 사용해 줄 것이다. nano로 설정 파일을 열자.
sudo nano /etc/ssh/sshd_config
위 커맨드로 ssh 설정파일을 열어보면 #Port 22라고 되어 있는 부분이 있다. 이 부분을 Port 내가_쓸_포트번호로 바꿔주자. 그 다음 변경한 설정을 적용하기 위해 서버 데몬을 재시작하자.
sudo systemctl restart sshd
그럼 이제 ssh 내_아이디@내부망ip -p 내가_쓸_포트번호로 접속해야 내 블로그 컨테이너로 갈 수 있다.
외부 ip 접속을 위해서는 포트포워딩을 해줘야 한다. 현재 포트포워딩은 pfsense에서 하고 있으므로 pfsense firewall 부분을 설정해 주자.
Firewall - NAT - Port Forward에서 Add를 눌러 새로운 포트포워딩을 만들어 주자. 말 그대로 외부 IP의 특정 포트를 내부 IP의 특정 포트로 포워딩 해주면 된다.
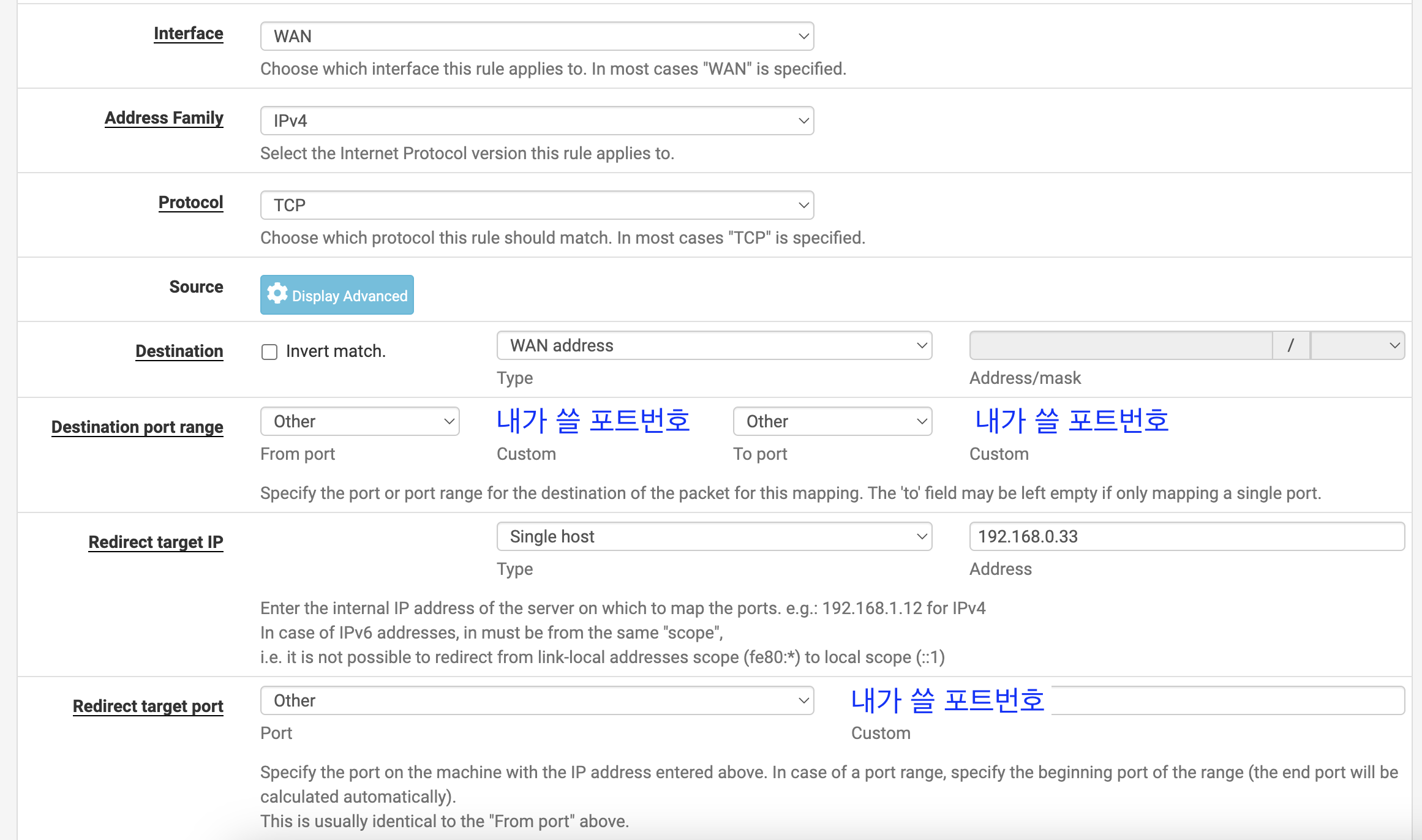
이렇게 하고 apply 해주면 외부 ip의 특정 포트에 ssh로 접속하면 내 블로그 컨테이너로 연결된다.
그런데 현재 pfsense firewall에서는 해당 포트를 막고 있을 것이다. 따라서 이를 허용해 주어야 한다.
Firewall - Rules - WAN에서 Add를 눌러 새로운 룰을 만들어 주자. 아래와 같이 설정하면 된다. 모든 소스에서 22443 포트로 들어오는 요청을 허용한다.
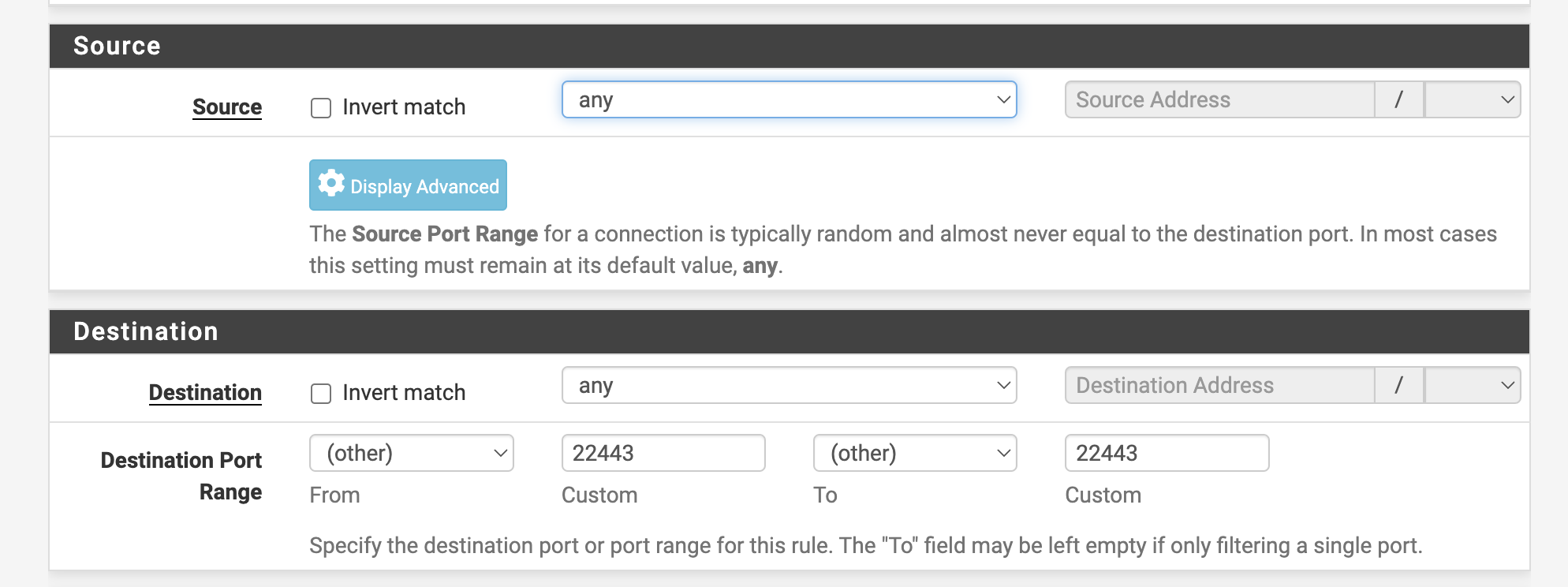
이제 다음과 같은 커맨드를 통해 내 컨테이너로 접속할 수 있다.
ssh 내_아이디@내_외부ip -p 내가_포트포워딩해준_포트번호
만약 Connection refused가 뜨면 ssh 서비스가 서버에서 실행되고 있는지 한번 확인해보자. 안되고 있다면 시작해 주면 된다.
sudo service ssh start
여기서 뭔가 꼬이면 이후에 github action에서 i/o timeout 으로 인한 실패를 겪게 되므로 잘 해두자.
2.3. Github Actions
이를 Github Actions로 자동화해보자. Github Actions는 .github/workflows 폴더에 .yml 파일을 만들어서 사용한다. 나는 main.yml이라는 이름으로 만들었다.
당연히 이미 누가 이를 위한 ssh-action이라는 라이브러리를 만들어 놓았다. 따라서 이를 사용한다.
해당 라이브러리에서 제공하는 예시를 보면 다음과 같다. timeout과 script만 약간 고쳤다.
name: CICD
on:
push:
branches: [ main ]
pull_request:
branches: [ main ]
jobs:
build:
runs-on: ubuntu-latest
steps:
- name: executing remote ssh commands using password
uses: appleboy/[email protected]
with:
host: ${{ secrets.HOST }}
username: ${{ secrets.USERNAME }}
password: ${{ secrets.PASSWORD }}
port: ${{ secrets.PORT }}
timeout: 60s
script: |
whoami
echo "cicd"
secrets는 Github에서 제공하는 비밀 정보를 저장하는 공간이다. 이를 통해 Github Actions에서도 비밀 정보를 사용할 수 있다. 따라서 이를 설정해 주자.
github 레포지토리 - Settings - Secrets and variables에서 New repository secret버튼으로 새로운 비밀 정보를 추가해 줄 수 있다. 내가 사용한 비밀 정보는 다음과 같다.
HOST: 내_외부ip
USERNAME: 내_아이디
PASSWORD: 내_비밀번호
PORT: 내가_포트포워딩해준_포트번호
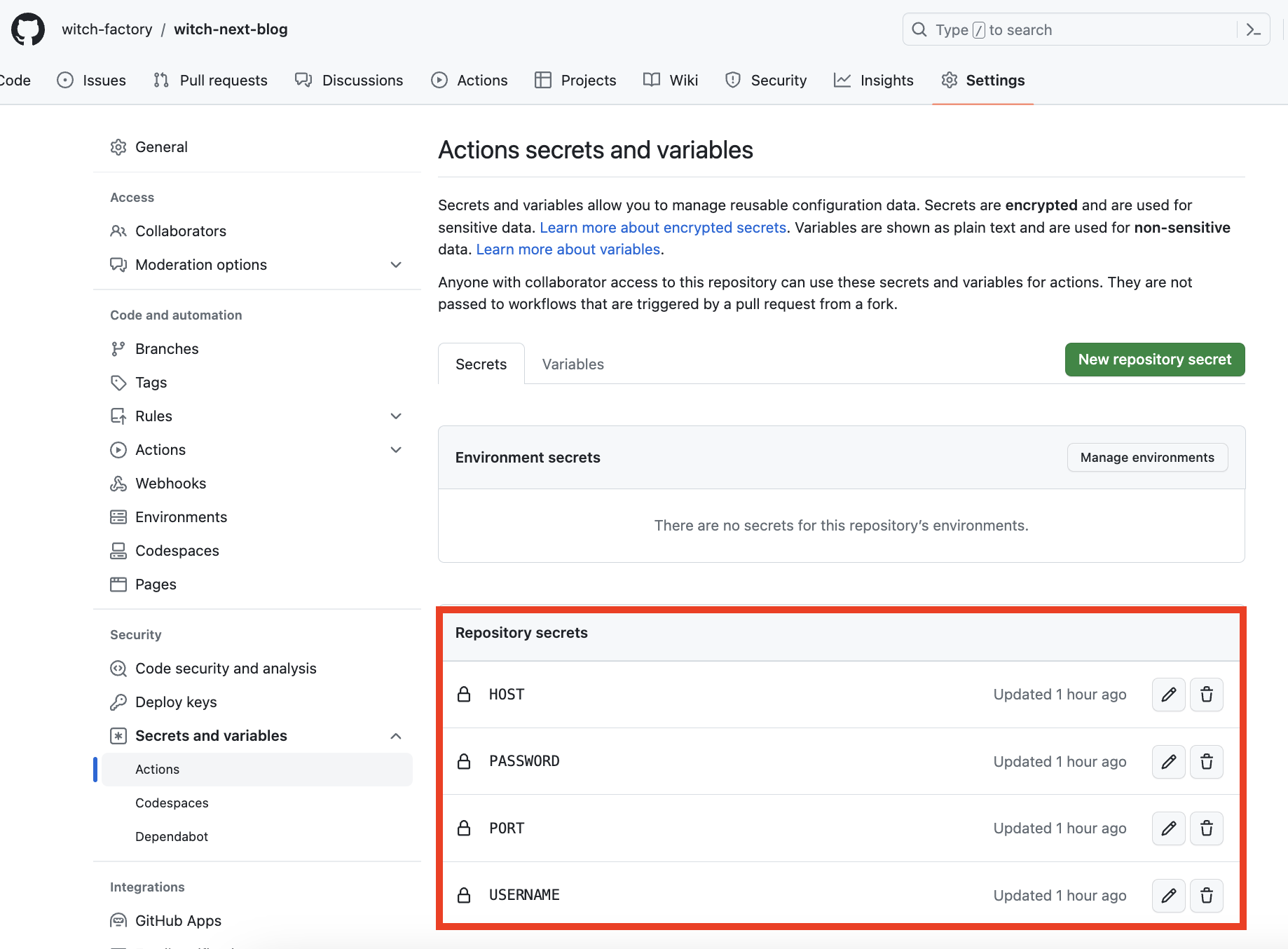
2.4. SSH key로 접속 설정
하지만 잠깐! 이렇게 하면 내 비밀번호를 알고 있는 사람은 내 컨테이너에 아주 쉽게 접속할 수 있게 된다. 물론 어차피 github에도 로컬에도 모든 파일이 다 있으니 누가 내 비밀번호를 알아서 컨테이너 자료를 싹 날린다 해도 큰 타격은 없지만 그래도 보안을 강화해보자.
ssh key를 통해서만 ssh로 컨테이너에 접속할 수 있게 하고 github actions에서도 ssh key를 통해 접속하게 하자.
ssh-actions 라이브러리에서는 이를 위한 가이드도 아주 잘 제공하고 있다. 그러니 이를 따라하자.
먼저 rsa 키를 만드는 커맨드를 실행하자. 이때 라이브러리 가이드를 보면 다음과 같은 문장이 있다. 이는 원격(나 같은 경우엔 proxmox) 환경이 아니라 로컬, 그러니까 나 같은 경우 맥북 환경에서 실행해야 한다는 뜻이다.
The best practice is create the SSH Keys on local machine not remote machine.
아무튼 이 커맨드를 맥 터미널에서 실행하자.
다음 커맨드에서 내 github 이메일을 입력하는 건 그냥 내가 알아보기 위함이니 안 해도 큰 상관은 없다. 아무튼 다음 커맨드를 실행하면 ~/.ssh/id_rsa와 ~/.ssh/id_rsa.pub가 생성된다.
ssh-keygen -t rsa -b 4096 -C "내_github_이메일"
참고로 -t는 암호 타입, -b는 비트 수, -C는 주석(주석이라 하는 게 맞을지 모르겠지만 원문은 comment)이다.
이제 이 중 공개키 내용을 서버의 인증키 목록에 넣어주자.
cat .ssh/id_rsa.pub | ssh [내_id]@[내_컨테이너_ip] -p [포트번호] 'cat >> .ssh/authorized_keys'
이제 github에 내 개인 키를 secret에 등록해 줘야 한다.
위에서 했던 것과 같이 github 레포지토리 - Settings - Secrets and variables에서 New repository secret버튼으로 새로운 비밀 정보를 추가해 주자. KEY라는 이름으로 등록하자.
내 개인 키의 내용을 그대로 붙여넣으면 된다. 이는 pbcopy 명령어를 이용할 수 있다. 다음 명령어를 맥에서 실행하면 내 개인 키가 클립보드에 복사된다.
pbcopy < ~/.ssh/id_rsa
그다음 main.yml을 다음과 같이 수정한다. password 대신 key를 사용하도록 하자.
name: CICD
on:
push:
branches: [ main ]
pull_request:
branches: [ main ]
jobs:
build:
runs-on: ubuntu-latest
steps:
- name: executing remote ssh commands using password
uses: appleboy/[email protected]
with:
host: ${{ secrets.HOST }}
username: ${{ secrets.USERNAME }}
# 이 부분만 수정하면 된다
key: ${{ secrets.KEY }}
port: ${{ secrets.PORT }}
timeout: 60s
script: |
whoami
echo "cicd"
2.4.1. ssh key 로만 접속 가능하게 설정
아예 password를 통한 접속을 막아 버릴 수도 있다. ssh 데몬 설정파일에 들어가자.
sudo nano /etc/ssh/sshd_config
거기서 훑어보면 다음과 같은 부분이 있다. 기본적으로 주석처리가 되어 있을 것이다. 이는 password로 접속하는 것을 허용할지를 설정하는 부분인데 디폴트 값이 yes이므로 우리는 비밀번호를 통해서 ssh 접속을 할 수 있었던 것이다.
이를 주석처리 해제하고 no로 바꿔주자.
# To disable tunneled clear text passwords, change to no here!
PasswordAuthentication no
그리고 ssh 데몬을 재시작하자.
sudo systemctl restart sshd
이렇게 하고 나면 패스워드를 통해 ssh에 접속하려고 할 시 Permission denied (publickey).라는 메시지가 뜨면서 접속이 거부되게 된다. 단 우리가 설정한 github action은 잘 작동한다. KEY를 넣어 줬기 때문이다.
이제 github action 스크립트로 원래 실행하려고 했던 커맨드를 실행해보자.
2.5. 쉘스크립트 작성
먼저 내 블로그가 배포되고 있는 컨테이너에 위에서 작성한 스크립트를 넣어주자. 나는 /home/witch/build.sh에 넣었다.
cd witch-next-blog
echo "in my blog page"
git pull origin main
echo "recent job pull done"
yarn run build
echo "yarn build done"
pm2 restart blog
echo "process restart done"
bash build.sh를 실행하면 위 커맨드가 실행되는 것을 볼 수 있다. 이제 github action의 ssh 접속 후 스크립트에서 이를 실행하면 된다.
steps:
- name: executing remote ssh commands using password
uses: appleboy/[email protected]
with:
host: ${{ secrets.HOST }}
username: ${{ secrets.USERNAME }}
key: ${{ secrets.KEY }}
port: ${{ secrets.PORT }}
timeout: 60s
script: |
whoami
echo "cicd"
# 이 커맨드 추가
bash build.sh
3. 트러블슈팅 - 환경 변수 문제
3.1. 문제 개요
그런데 이렇게 하고 나서 bash build.sh를 실행하면 문제가 생긴다. 사실 원래부터 있던 문제였는데 지금까지 덮어 왔던 것 뿐이다...contentlayer build에서 다음과 같은 에러가 발생한다. 마크다운 파일을 제대로 변환할 수 없다는 것이다.
Error: Found 184 problems in 184 documents.
└── Encountered unexpected errors while processing of 184 documents. This is possibly a bug in Contentlayer. Please open an issue.
• "binary-search/index.md": UnexpectedMarkdownError: Must supply api_key
# api_key를 찾을 수 없다는 위와 같은 에러들...
error Command failed with exit code 1.
그럼 지금까지는 어떻게 해결해 왔는가? yarn dev를 먼저 하고, contentlayer의 document 생성을 완료한 후 다시 yarn run build를 해주면 잘 돌아갔었다. 하지만 github action에서 쉘 파일을 실행하는 방식에서 이 방식을 쓰기 힘들다. 따라서 본격적으로 원인을 추적해 보기로 했다.
3.2. 원인 추적
위에서는 contentlayer error일 수도 있다면서 이슈를 올리라고 했는데, 사실 그럴 가능성은 상당히 낮다. 따라서 왜 이 에러가 발생했는지 일단 내 프로그램에서 원인을 찾아보기로 했다.
먼저, 위에서 나온 api_key라는 건 어디서 사용되고 있는 걸까? 몇 달 전 글의 썸네일을 자동으로 생성해서 넣어 주는 remark 플러그인을 작성했었다. 그리고 이 썸네일을 cloudinary CDN에 자동으로 업로드하는 최적화를 진행했었다.
api_key는 이 cloudinary 자동 업로드에 쓰이는 부분이었다. src/utils/cloudinary.ts에 다음과 같이 설정 객체가 있었다.
// src/utils/cloudinary.ts
import { v2 as cloudinary } from 'cloudinary';
cloudinary.config({
cloud_name: process.env.NEXT_PUBLIC_CLOUDINARY_CLOUD_NAME,
api_key: process.env.CLOUDINARY_API_KEY,
api_secret: process.env.CLOUDINARY_API_SECRET,
secure: true,
});
export default cloudinary;
그러니까, 빌드 시점에 contentlayer에서는 .md파일들을 JSON으로 변환하는데 그때 사용하는 remark plugin 중 내가 직접 만든 파일인 make-thumbnail.mjs가 있었고 거기서 process.env.CLOUDINARY_API_KEY 환경 변수를 사용한다. 이 환경 변수를 찾지 못해서 에러가 발생한 것이다.
그런데 어떻게 yarn dev커맨드에서는 잘 변환했을까? yarn dev 커맨드를 쳤을 때 메시지를 한번 보자.
me@me-ui-MacBookAir nextjs-blog % yarn dev
yarn run v1.22.19
$ yarn run copyimages
$ node ./src/bin/pre-build.mjs
$ next dev
- info Loaded env from /Users/kimsunghyun/Desktop/nextjs-blog/.env.local
- ready started server on [::]:3000, url: http://localhost:3000
- event compiled client and server successfully in 933 ms (20 modules)
- wait compiling...
Contentlayer config change detected. Updating type definitions and data...
- event compiled client and server successfully in 146 ms (20 modules)
- info Loaded env from /Users/kimsunghyun/Desktop/nextjs-blog/.env.local
- info Loaded env from /Users/kimsunghyun/Desktop/nextjs-blog/.env.local
Generated 184 documents in .contentlayer
nextjs에서는 알아서 .env 계열 파일들을 로드해서 사용할 수 있게 해준다. 위에서도 info Loaded env ...하는 메시지를 통해 이를 확인할 수 있다.
그럼 yarn dev를 한 이후 yarn run build를 했을 때, 그러니까 빌드가 정상적으로 될 때는 어떨까? 다음과 같은 메시지를 확인할 수 있다.
me@me-ui-MacBookAir nextjs-blog % yarn run build
yarn run v1.22.19
$ yarn run copyimages
$ node ./src/bin/pre-build.mjs
$ contentlayer build && next build
Generated 184 documents in .contentlayer
- info Loaded env from /Users/kimsunghyun/Desktop/nextjs-blog/.env.local
Generated 184 documents in .contentlayer
- info Creating an optimized production build
- info Compiled successfully
# 이하 생략
메시지를 잘 관찰해 보면 yarn dev에서는 먼저 .env.local을 로딩하고 contentlayer의 문서 변환을 진행하는 것을 알 수 있다. 따라서 yarn dev에서는 contentlayer 작업 시점에 api_key같은 환경 변수들이 다 있으므로 썸네일 cloudinary 업로드가 잘되고 yarn run build에서는 contentlayer 작업 시점에 환경 변수들이 아직 로딩되지 않았으므로 에러가 발생하는 것이다.
썸네일 제작 외에 다른 작업에서는 환경 변수를 사용하지 않으므로
contentlayer.config.js의remarkPlugins에서makeThumbnail을 제거하면 빌드가 잘 되었다.
yarn dev와 yarn run build의 차이와 문제 상황을 요약하면 다음과 같다.
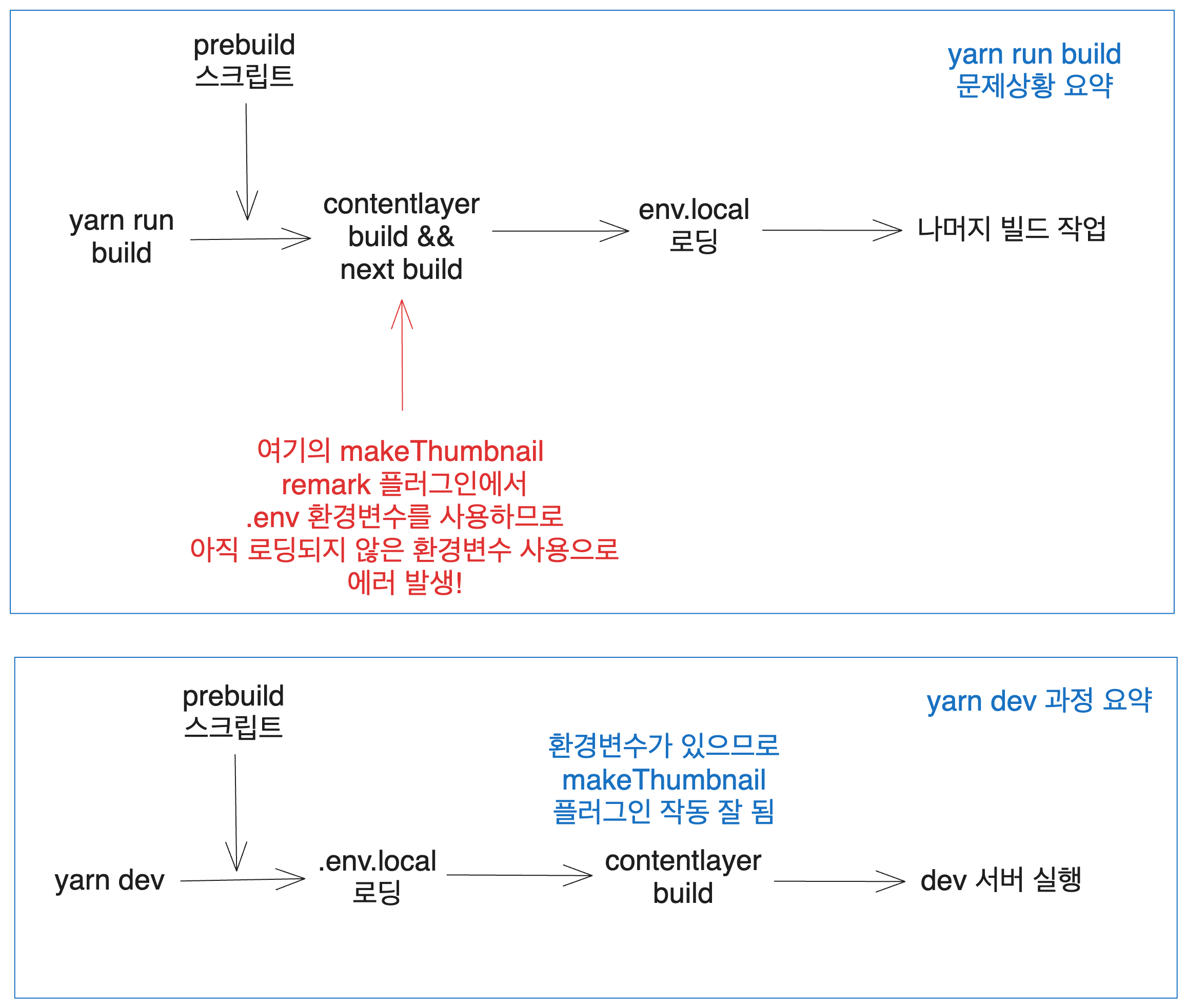
따라서 문제 해결은, contentlayer build이전에 환경 변수들을 로딩해 주면 된다. 참고로 Vercel 배포에서는 이런 문제가 없었는데 vercel의 빌드 커맨드의 경우 미리 환경 변수들을 로딩해 줘서 이런 문제가 없는 것 같다.
3.3. 문제 해결...
nextjs의 자동 환경 변수 로딩을 좀 더 빨리 할 수 있는지를 알아보았지만 그건 시간이 없어서 일단은 contentlayer build 이전에 환경 변수들을 로딩해 주는 방식으로 문제를 해결했다.
유닉스 계열인 MacOS에서는 export명령어를 이용해서 환경 변수를 설정할 수 있다. 따라서 build.sh에 다음과 같이 추가해 주었다. 환경변수_값부분은 내가 사용하는 환경 변수들의 값이다. 로컬에 있는 .env.local의 값들을 복붙해 주었다.
cd witch-next-blog
echo "in my blog page"
git pull origin main
echo "recent job pull done"
export NEXT_PUBLIC_CLOUDINARY_CLOUD_NAME=환경변수_값
export CLOUDINARY_API_KEY=환경변수_값
export CLOUDINARY_API_SECRET=환경변수_값
export CLOUDINARY_URL=환경변수_값
echo "environment variable setting"
yarn run build
echo "yarn build done"
pm2 restart blog
echo "process restart done"
그리고 github action을 위한 파일 .github/workflows/main.yml을 다음과 같이 수정했다. script부분에 bash build.sh를 추가해 주고 타임아웃을 좀 더 넉넉히 주었다.
name: CICD
on:
push:
branches: [ main ]
pull_request:
branches: [ main ]
jobs:
build:
runs-on: ubuntu-latest
steps:
- name: executing remote ssh commands using password
uses: appleboy/[email protected]
with:
host: ${{ secrets.HOST }}
username: ${{ secrets.USERNAME }}
key: ${{ secrets.KEY }}
port: ${{ secrets.PORT }}
timeout: 180s
script: |
whoami
echo "cicd"
bash build.sh
이렇게 한 후 main 브랜치에 푸시하자 github action이 잘 작동하고 yarn run build와 배포도 잘 작동하는 것을 확인할 수 있었다.
참고
Pfsense방화벽 Dos,Ddos 막기 https://blog.dalso.org/home-server/firewall/3358
SYN Proxy https://yunseoks.tistory.com/41
Syn Cookie https://itwiki.kr/w/Syn_Cookie
Ubuntu 22.04 ssh 접속 허용(활성화), 포트 설정, 접속 방법 https://osg.kr/archives/1269
Github Actions, 외부 서버에 SSH로 접속해서 커맨드 실행하기 https://velog.io/@sweetchip/Github-Actions-%EC%99%B8%EB%B6%80-%EC%84%9C%EB%B2%84%EC%97%90-SSH%EB%A1%9C-%EC%A0%91%EC%86%8D%ED%95%B4%EC%84%9C-%EC%BB%A4%EB%A7%A8%EB%93%9C-%EC%8B%A4%ED%96%89%ED%95%98%EA%B8%B0
GitHub Actions 시작하기 https://velog.io/@jeongs/GitHub-Actions-%EC%8B%9C%EC%9E%91%ED%95%98%EA%B8%B0
[Github] Github Actions 사용하는법 , SSH 연결 https://bug41.tistory.com/entry/Github-Github-Actions-%EC%82%AC%EC%9A%A9%ED%95%98%EB%8A%94%EB%B2%95-SSH-%EC%97%B0%EA%B2%B0
Disable password authentication for SSH https://stackoverflow.com/questions/20898384/disable-password-authentication-for-ssh
Node.js에서 환경 변수 다루기 (process.env) https://www.daleseo.com/js-node-process-env/
nextjs - Environment Variables 문서 https://nextjs.org/docs/app/building-your-application/configuring/environment-variables